
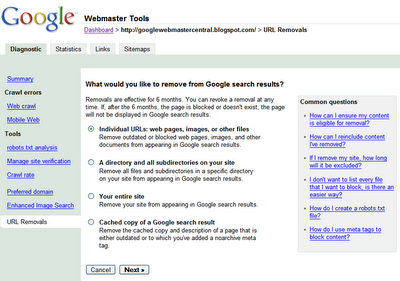
How to use Excel INDEX MATCH (the right way) If you require a refresher on the use of INDEX (and MATCH), click the link below. We will use the INDEX and AGGREGATE functions to create this list. We want to build a list where the 1 st occurrence of a “Game” App is placed in cell G5 the 2 nd occurrence is placed in cell G6 the 3 rd in cell G7 etc. If we are searching for “Game”, the VLOOKUP will always stop in cell A7. The problem with using VLOOKUP in this scenario is that VLOOKUP will always stop on the first encountered matching item in the search list. If you require a refresher on the use of VLOOKUP, click the link below.Įxcel VLOOKUP: Basics of VLOOKUP and HLOOKUP explained with examples The most common function people use when finding items in an Excel list is VLOOKUP.

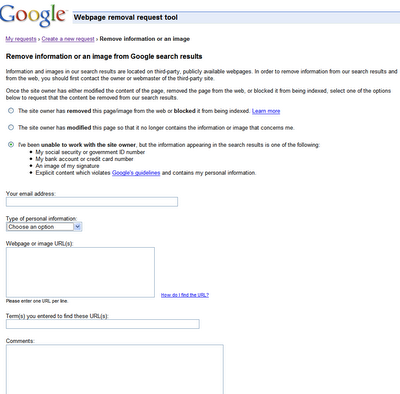
For a tutorial on creating unique dropdown lists from existing multi-valued lists, click the link below.Įxcel: Extract unique items for dynamic data validation drop down list NOTE: We could provide the user with a drop-down list to ease the selection process for Division, but for simplicity, we will hardcode the Division name. To begin, select cell G4 and enter the Division “Game”. We will also integrate an IF test to visually suppress any errors that may show up when the returned items do not fully populate the results list area. This method will use the INDEX function with the AGGREGATE function to locate the associated Apps for the selected Division and compile the results into a new list.


 0 kommentar(er)
0 kommentar(er)
